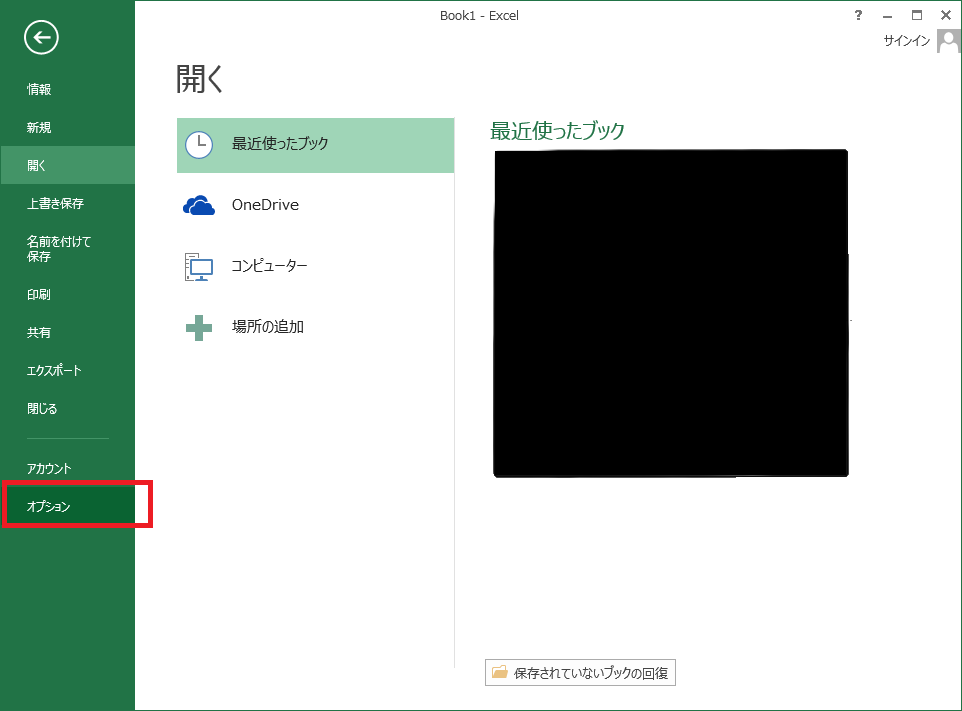色々なWebサイトを見ても、一般の方には難しい説明が多いと思いますので、
この記事では、一般の方にもわかりやすく説明できることを目指します。
ネットワークエンジニア(略称:NE)はシステムエンジニアの一種です。
なので、まずはシステムエンジニアに関して説明します。
◆システムエンジニア(SE)の分類
主観的な意見ですが、大まかに分けると以下の担当範囲があります。
広い意味では以下全てがSEと呼ばれていますが、
人によって担当が異なるため、SE同士でも同じ話題が通じるとは限りません。
Twitter(個人が短文をWebに投稿したり、見たりする)を例に説明してみます。
※一般的な構成の場合ですので、事実とは多少異なるかもしれません。
(a)アプリケーション担当者(システムエンジニア)
文字を入力する箇所や、文字数超過時にエラーメッセージを表示させるなど、
どういう操作をしたときに、どういった処理・表示をするのかといった、
利用者が直接触れる箇所の担当です。
(b)ネットワーク担当者(ネットワークエンジニア)
アプリケーションから受け取った情報をサーバに渡します。
特定のサーバに処理が偏らないように負荷を分散させたり、
必要に応じて通信経路の暗号化、アクセス制御等を行う担当です。
(c)サーバ担当者(サーバエンジニア)
ユーザID、パスワードによる認証や、つぶやかれた内容の保存、読み込み等を、
アプリケーションから受け取って処理・応答する箇所の担当です。
(d)運用担当者(オペレータ)
システム内の機器が故障していないか、監視用ソフトウェアを使用して
死活監視したり、機器から出力されるエラーログ等を収集し、
異常発生時に、各担当者へ連絡する担当です。
(e)保守担当者(カスタマーエンジニア)
異常発生時、各担当者の判断により機器故障だと判断された場合、
同一機種を用意して設置場所に駆けつけ、交換を行う担当です。
◆ネットワークエンジニアの仕事内容
他業種の方にはよく誤解されますが、各個人の自宅インターネット環境(Yahoo!BBやOCN等)の準備ではなく、企業内または、企業が提供しているサービスのネットワーク部分を設計、構築するのが一般的な仕事内容です。
以下に基本的な仕事の段取りを記載します。
(1)お客さんに必要な要件を聞く
大阪オフィス内の社内システムを東京から利用したいが、
他者が侵入できない安全な通信経路を用意したい 等
(2)性能、予算を決める
回線や機器を2つずつ用意して障害に備えたり、
多人数の同時利用時も、一定の速度が保てる機種を選定したり、
この組み合わせならいつまでにいくらで完成する 等を見積もる
(3)お客さんに了承をもらった上で機材や回線を手配・設計を開始
そもそも何のために必要なネットワークなのか、や
不正アクセス等のリスクをどのように防止するか、等を資料に残す
(4)機器を設定、内部でテストしてOKなら各拠点に設置する
初期不良がないか、とか希望する速度が出るか等を確認
(5)無事に通信できることを現地でテストする
2つ用意したうちの1台の電源を落としても無事に動作するか 等
(6)運用担当者へ引き継ぎを行う。
運用担当者へ、障害時に出力が想定されるログの内容を展開する 等
◆ネットワークエンジニアのメリット
・ある程度若く(25歳前後??)、資格を取得すれば未経験でも就職できる
・知識が増え、理解が深まることで強いやりがいを感じる
・冷暖房の利いたオフィス内で、座って仕事ができるため肉体的な疲労感は少ない
・C言語やJAVA等、開発担当者レベルのプログラミングは出来なくても良い
・特定の業務知識に限定されず、担当システムの業種に固執する必要がない
・仕事の効率性を意識できるようになると、自然とPCの操作が早くなる
SEと言えばプログラミングと思われがちですが、プログラミングはアプリケーション担当者が主担当ですので、ネットワークエンジニアはプログラミングに精通していなくとも務まる場合が多いです。
作業効率化のためにVBA等の簡単なプログラミングができれば便利ですが、
最初から覚えておかなくとも問題ありません。
よって、プログラミングに苦手意識があっても、比較的とっつきやすいと言えます。
他にも、長らく証券系のシステムを扱ってきたアプリケーション担当者は、医療系のシステムを担当する際に、業務知識を生かしにくいですが、
ネットワークエンジニアの場合は、ネットワークという根本的な要素は変わらないため、転職する場合も業種の選択肢を広くとることができます。
◆ネットワークエンジニアになるには
CCNAを取得すれば採用される確率がぐっと上がります。
お勧めは徹底攻略シリーズ(通称:黒本)です。
古い試験バージョンのものも販売されているので、
学習に重なる範囲はあれど、なるべく最新のものを選ぶようにしましょう。
完全に未経験・無知識の方が目指す場合、
まずは以下のように簡単な書籍から始めるのが良いと思います。
CCNAが取得できたら、就職活動をしつつ、情報処理知識を底上げすべく、
基本情報処理技術者の取得を目指しましょう。
より上位を目指す方は、こちらの記事も参考にして下さい。
◆ネットワークエンジニアのデメリット
覚えるべきことが多いです。これに尽きます。2年目くらいまでは、打ち合わせやメールで聞き慣れない用語が飛び交うことから、ひたすら勉強が必要となります。
・一般的な情報処理技術の知識も必要となることから、日々勉強が必要
・トラブル発生時や、期限が厳しい時など残業が多くなる
・お客さんの確認をもって仕事が完了するので、確認中の待ち時間が多い
・お客さんの作業時間制約により、夜間や休日の作業を要することも
◆ネットワークエンジニアの向き、不向き
真面目でやる気があるのが一番ですが、下記のように考えています。
【適正あり】
・調べものが好きな人
・原因や理由を追究することが好きな人
・達成感ややりがいを求める人
・日ごろから改善要望や向上心が強い人
【適正なし】
・コンピュータシステム全般に興味を持てない人
・言われたことだけやっていたい人
・新しいことを覚えたくない人
・絶対に標準勤務時間を崩したくない人
◆ネットワークエンジニアの落とし穴
一般にネットワークエンジニアは、前述の(b)を指すのですが、未経験OKを謳うネットワークエンジニア求人の実態は(d)運用担当者(オペレータ)や、(e)保守担当者(カスタマーエンジニア)であることも多いです。
前者はひたすらメッセージを見て連絡、後者はひたすら連絡を受けて機器交換が実態ですので、実務経験によって得られる成長の度合いが少ないですが、異常が無ければ仕事が少ないので、空き時間に資格の勉強をしたりと「業界( or 社会人)経験無し」というレッテルを無くしつつ給料をもらって勉強をすることも環境次第で可能です。
上位の資格が取れたり、仕事に慣れてきたら、上司に「上流工程に挑戦したい」と要望を伝えたり、本当の「ネットワークエンジニア」として活躍できる会社に転職することがおすすめです。
2014年8月28日木曜日
2014年8月5日火曜日
Ciscoのコンソールケーブルや電話機のケーブルを延長する
Cisco機器等のネットワーク機器で、IPアドレスの変更や再起動等、Telnet やSSHでは接続断になってしまう場合や初期設定の際は、Consoleポートにコンソールケーブルを使用して機器を操作すると思います。


このケーブルの9ピン側コネクタが付いているPCは現在あまり無いので、一般に下記のようなUSBシリアル変換アダプタを使用します。


しかし、これだけでは作業場所⇔機器間の位置関係次第ではケーブルが短く、非効率な作業を強いられることがあります。そこで、JJコネクタ(ジェージェーコネクタ)+ストレートケーブルを使用してコンソールケーブルを延長することができます。本来JJコネクタはLANケーブルの延長に使われますが、このような使い方もできるということです。


また、オフィス内の内線電話がLANケーブルで敷設されている場合、
これもJJコネクタ+ストレートケーブルでケーブルを延長できますので、電話機のちょっとした移動に役立ちます。
◆おまけ
JJコネクタの「JJ」とはJack - Jack の略で、メス同士の端子であることを意味します。逆にオス端子を「P」と表現することがあり、これはPlug の略です。
また、JJコネクタは、JJアダプタと表現されることもあります。

このケーブルの9ピン側コネクタが付いているPCは現在あまり無いので、一般に下記のようなUSBシリアル変換アダプタを使用します。

しかし、これだけでは作業場所⇔機器間の位置関係次第ではケーブルが短く、非効率な作業を強いられることがあります。そこで、JJコネクタ(ジェージェーコネクタ)+ストレートケーブルを使用してコンソールケーブルを延長することができます。本来JJコネクタはLANケーブルの延長に使われますが、このような使い方もできるということです。

また、オフィス内の内線電話がLANケーブルで敷設されている場合、
これもJJコネクタ+ストレートケーブルでケーブルを延長できますので、電話機のちょっとした移動に役立ちます。
◆おまけ
JJコネクタの「JJ」とはJack - Jack の略で、メス同士の端子であることを意味します。逆にオス端子を「P」と表現することがあり、これはPlug の略です。
また、JJコネクタは、JJアダプタと表現されることもあります。
2014年7月27日日曜日
Excelで特定箇所を折りたたんで頻繁に非表示、再表示する(グループ化)
Excelを使っていると、表が横に長い場合等は、必要に応じて、
非表示にしたり、表示したりを頻繁に切り替える範囲があると思います。
「グループ化」という機能を使うと、とてもこの操作が簡単になります。
(欄外に、 [ +] とか [ - ] が表示されているアレです。)
通常、非表示にするときには以下のように表示にしたい範囲を選択して、
右クリックから、[非表示]を選択していることと思います。
再度表示したいときは、非表示にした範囲を含む箇所を選択して、
右クリックから、[再表示] を選択します。
しかし、何度も表示、非表示を切り替えたいときには、
毎回この範囲選択をするのは大変です。
そこで、 範囲を選択し、[データ]タブから、[グループ化]を選択します。
この後、欄外に表示された[ - ](マイナス)ボタンをクリックすると、
選択していた範囲が非表示になります。
逆に、[ + ] (プラス)になっている場合にクリックすると再表示されます。
非表示にしたり、表示したりを頻繁に切り替える範囲があると思います。
「グループ化」という機能を使うと、とてもこの操作が簡単になります。
(欄外に、 [ +] とか [ - ] が表示されているアレです。)
通常、非表示にするときには以下のように表示にしたい範囲を選択して、
右クリックから、[非表示]を選択していることと思います。
再度表示したいときは、非表示にした範囲を含む箇所を選択して、
右クリックから、[再表示] を選択します。
しかし、何度も表示、非表示を切り替えたいときには、
毎回この範囲選択をするのは大変です。
そこで、 範囲を選択し、[データ]タブから、[グループ化]を選択します。
この後、欄外に表示された[ - ](マイナス)ボタンをクリックすると、
選択していた範囲が非表示になります。
逆に、[ + ] (プラス)になっている場合にクリックすると再表示されます。
2014年7月22日火曜日
Cisco機器のPing、Traceroute、Telnetをキャンセルする
Cisco機器で、IPアドレスを間違えて入力してしまったり、
Pingを必要以上に多く実行してしまったとき等に、
各コマンドをキャンセルするには、少し特殊な操作が必要です。
WindowsやLinuxでは、大抵のことを[Ctrl]+[C]でキャンセルできますが、
Cisco機器は違います。
■Ping, Tracerouteをキャンセルする場合
[Ctrl]+[Shift]+[6] を押すことでキャンセルできます。
【Ping例】
Rack1R1#ping 100.1.1.1
Type escape sequence to abort.
Sending 5, 100-byte ICMP Echos to 100.1.1.1, timeout is 2 seconds:
...
↑このあたりで、[Ctrl]+[Shift]+[6] を押します。
Success rate is 0 percent (0/3)
Rack1R1#
【Traceroute例】
Rack1R1#traceroute 100.1.1.1
Type escape sequence to abort.
Tracing the route to 100.1.1.1
1 *
↑このあたりで、[Ctrl]+[Shift]+[6] を押します。
Rack1R1#
■Telnetをキャンセルする場合
Telnet先の機器にログインできるなら、ログインしてから
"exit"でログアウトするのが手っ取り早いですが、
ログインできない機器にTelnetしてしまった場合には、
[Ctrl]+[Shift]+[6] を押してから、[X]を押すことで接続元に戻り、
"show sessions " コマンドの結果を確認してから、
"disconnect <番号>" を実行してキャンセルします。
接続元に戻った後すぐに[Enter]を押してしまうと再接続するので
注意して下さい。
Rack1R1#telnet 150.1.1.1
Trying 150.1.1.1 ... Open
User Access Verification
Password:
↑このあたりで、[Ctrl]+[Shift]+[6] を押してから、[X]を押します。
Rack1R1#
[Resuming connection 1 to 150.1.1.1 ... ]
↑すぐに、[Enter] を押すと再接続してしまいます。
再度、[Ctrl]+[Shift]+[6] を押してから、[X]を押します。
Rack1R1#show sessions
Conn Host Address Byte Idle Conn Name
* 1 150.1.1.1 150.1.1.1 43 0 150.1.1.1
↑"show sessions "を実行し、接続先のIPアドレスと、
左端の"conn"と書かれた番号を確認します。
Rack1R1#disconnect 1
Closing connection to 150.1.1.1 [confirm]
↑"disconnect <先ほど確認した番号> "を実行し、
確認に対して[Enter]を入力します。
Rack1R1#show sessions
% No connections open
↑無事、Telnetをキャンセルすることができました。
■番外編:誤操作の際の名前解決について
Cisco機器の初期状態では、存在しないコマンドを投入すると、
デフォルトでDNSサーバへ名前解決を求めてしまい、何度かリトライをするので
数分間、操作不能になってしまいます。
これの実行中はキャンセルする方法がありません。
Rack1R1#aaaa
Translating "aaaa"...domain server (255.255.255.255)
(255.255.255.255)
Translating "aaaa"...domain server (255.255.255.255)
% Unknown command or computer name, or unable to find computer address
なので、これを防止するために、
"no ip domain-lookup" を設定しておくのが一般的です。
Rack1R1#conf t
Enter configuration commands, one per line. End with CNTL/Z.
Rack1R1(config)#no ip domain-lookup
Rack1R1(config)#^Z
Rack1R1#aaaa
Translating "aaaa"
Translating "aaaa"
% Unknown command or computer name, or unable to find computer address
Rack1R1#
↑その結果、コマンド誤りでもDNSサーバへ名前解決を求めなくなります。
Pingを必要以上に多く実行してしまったとき等に、
各コマンドをキャンセルするには、少し特殊な操作が必要です。
WindowsやLinuxでは、大抵のことを[Ctrl]+[C]でキャンセルできますが、
Cisco機器は違います。
■Ping, Tracerouteをキャンセルする場合
[Ctrl]+[Shift]+[6] を押すことでキャンセルできます。
【Ping例】
Rack1R1#ping 100.1.1.1
Type escape sequence to abort.
Sending 5, 100-byte ICMP Echos to 100.1.1.1, timeout is 2 seconds:
...
↑このあたりで、[Ctrl]+[Shift]+[6] を押します。
Success rate is 0 percent (0/3)
Rack1R1#
【Traceroute例】
Rack1R1#traceroute 100.1.1.1
Type escape sequence to abort.
Tracing the route to 100.1.1.1
1 *
↑このあたりで、[Ctrl]+[Shift]+[6] を押します。
Rack1R1#
■Telnetをキャンセルする場合
Telnet先の機器にログインできるなら、ログインしてから
"exit"でログアウトするのが手っ取り早いですが、
ログインできない機器にTelnetしてしまった場合には、
[Ctrl]+[Shift]+[6] を押してから、[X]を押すことで接続元に戻り、
"show sessions " コマンドの結果を確認してから、
"disconnect <番号>" を実行してキャンセルします。
接続元に戻った後すぐに[Enter]を押してしまうと再接続するので
注意して下さい。
Rack1R1#telnet 150.1.1.1
Trying 150.1.1.1 ... Open
User Access Verification
Password:
↑このあたりで、[Ctrl]+[Shift]+[6] を押してから、[X]を押します。
Rack1R1#
[Resuming connection 1 to 150.1.1.1 ... ]
↑すぐに、[Enter] を押すと再接続してしまいます。
再度、[Ctrl]+[Shift]+[6] を押してから、[X]を押します。
Rack1R1#show sessions
Conn Host Address Byte Idle Conn Name
* 1 150.1.1.1 150.1.1.1 43 0 150.1.1.1
↑"show sessions "を実行し、接続先のIPアドレスと、
左端の"conn"と書かれた番号を確認します。
Rack1R1#disconnect 1
Closing connection to 150.1.1.1 [confirm]
↑"disconnect <先ほど確認した番号> "を実行し、
確認に対して[Enter]を入力します。
Rack1R1#show sessions
% No connections open
↑無事、Telnetをキャンセルすることができました。
■番外編:誤操作の際の名前解決について
Cisco機器の初期状態では、存在しないコマンドを投入すると、
デフォルトでDNSサーバへ名前解決を求めてしまい、何度かリトライをするので
数分間、操作不能になってしまいます。
これの実行中はキャンセルする方法がありません。
Rack1R1#aaaa
Translating "aaaa"...domain server (255.255.255.255)
(255.255.255.255)
Translating "aaaa"...domain server (255.255.255.255)
% Unknown command or computer name, or unable to find computer address
なので、これを防止するために、
"no ip domain-lookup" を設定しておくのが一般的です。
Rack1R1#conf t
Enter configuration commands, one per line. End with CNTL/Z.
Rack1R1(config)#no ip domain-lookup
Rack1R1(config)#^Z
Rack1R1#aaaa
Translating "aaaa"
Translating "aaaa"
% Unknown command or computer name, or unable to find computer address
Rack1R1#
↑その結果、コマンド誤りでもDNSサーバへ名前解決を求めなくなります。
2014年6月22日日曜日
デスクワークでの目の疲れを軽減させる方法8つ
私の場合、1日中パソコンを触っていることの多い職種ですので、
モニタを見つめることで、目の疲れと常に戦っています。
その私が少しでも眼精疲労を減らすために工夫していることを書きます。
(1)ツボを押す
眼精疲労に利くツボがありますので、マッサージをしましょう。
「睛明」で検索してみてください。
(2)目薬を使う
ベタな方法ですが、とても効果的です。
クール感が目に染みすぎる商品もありますので、
目薬に不慣れな方はご注意下さい。私は下記を愛用しています。
(3)ディスプレイを暗くする
ディスプレイの明るさは、最低にしてしまって大丈夫だと思います。
暗くした直後は違和感を感じますが、数時間で慣れます。
大抵はディスプレイ自体に操作ボタンが付いています。
「Menu」や「Adjust」や「Brightness」というワードを探して調整しましょう。
(4)サプリメントを飲む
目の疲れにはビタミンAやブルーベリーが有名ですが、
PCを長時間使う場合(目が光を感じる場合)は亜鉛が消費されます。
意識しないと食事だけで充分に摂取することは難しいと思います。
ブルーベリーのサプリメントよりも安いのが助かりますね。
(5)椅子を高めに調整し、ディスプレイを奥側に傾ける
見上げるような姿勢では余計に疲れます。
少し見下ろすくらいの方が目の疲れは減ります。
(6)PC用メガネを着用する
私もPCメガネを愛用していますが、自宅に忘れた日はとても目が痛くなったことから、効果はあると思います。
(7)マウスポインタや、テキストエディタを工夫する
[コントロールパネル]→[マウス]→[ポインター オプション]
→[Ctrlキーを押すとポインターの位置を表示する]にチェックを入れます。
すると、Ctrlキーを押すとマウスポインタの位置が目立つので、
マウスポインタを目で探すエネルギーを節約できます。
(8)適度に席を立つ
結局のところ、ディスプレイを見つめていない時間を増やすのが一番です。
昼休みくらいはスマホを見るのも控えて、背伸びでもすると良いでしょう。
モニタを見つめることで、目の疲れと常に戦っています。
その私が少しでも眼精疲労を減らすために工夫していることを書きます。
(1)ツボを押す
眼精疲労に利くツボがありますので、マッサージをしましょう。
「睛明」で検索してみてください。
(2)目薬を使う
ベタな方法ですが、とても効果的です。
クール感が目に染みすぎる商品もありますので、
目薬に不慣れな方はご注意下さい。私は下記を愛用しています。
(3)ディスプレイを暗くする
ディスプレイの明るさは、最低にしてしまって大丈夫だと思います。
暗くした直後は違和感を感じますが、数時間で慣れます。
大抵はディスプレイ自体に操作ボタンが付いています。
「Menu」や「Adjust」や「Brightness」というワードを探して調整しましょう。
(4)サプリメントを飲む
目の疲れにはビタミンAやブルーベリーが有名ですが、
PCを長時間使う場合(目が光を感じる場合)は亜鉛が消費されます。
意識しないと食事だけで充分に摂取することは難しいと思います。
ブルーベリーのサプリメントよりも安いのが助かりますね。
(5)椅子を高めに調整し、ディスプレイを奥側に傾ける
見上げるような姿勢では余計に疲れます。
少し見下ろすくらいの方が目の疲れは減ります。
(6)PC用メガネを着用する
私もPCメガネを愛用していますが、自宅に忘れた日はとても目が痛くなったことから、効果はあると思います。
(7)マウスポインタや、テキストエディタを工夫する
[コントロールパネル]→[マウス]→[ポインター オプション]
→[Ctrlキーを押すとポインターの位置を表示する]にチェックを入れます。
すると、Ctrlキーを押すとマウスポインタの位置が目立つので、
マウスポインタを目で探すエネルギーを節約できます。
(8)適度に席を立つ
結局のところ、ディスプレイを見つめていない時間を増やすのが一番です。
昼休みくらいはスマホを見るのも控えて、背伸びでもすると良いでしょう。
2014年6月9日月曜日
ディスプレイが一時的に消えたり、色がおかしいときの原因と対処
PCで作業をしていると、モニタが一時的に消えたり、
ちらつきの発生や、色がおかしくなったりする場合があります。
この場合の「一時的に消える」とは突然1秒程度画面が消えては戻り、
また1分程度後に画面が消えることを繰り返す事象のことです。
この事象は、HDMI接続のディスプレイでの動画編集作業中など、
PCの高負荷状態( = 消費電力が高い)時に起こりやすいです。
使用状況にもよりますが、この場合、まずは電源まわりを疑って下さい。
PCの周辺の電源タップが、タコ足配線になっていませんか?
使用しない機器の電源プラグを抜いたり、
PC本体やモニタの電源接続位置を、壁コンセントから近い位置に変更します。
スイッチが付いた電源タップのコンセントスイッチがOFFでも、
この現象が起きる場合がありますので、
使用しない機器の電源プラグを実際に抜いてみることをお勧めします。
※スイッチが付いた電源タップとは、以下のようなものです。


また、100円均一などで購入した安価な電源タップを介する場合も、
この現象が起きる場合がありますので、ご注意下さい。
冒頭に、 「HDMI接続の」と記載した通り、ディスプレイ用の
ケーブル種別を変更することでも改善の可能性があります。
具体的には、D-Sub15ピン接続 やDVI接続
やDVI接続 を試してみることもお勧めです。
を試してみることもお勧めです。
ちらつきの発生や、色がおかしくなったりする場合があります。
この場合の「一時的に消える」とは突然1秒程度画面が消えては戻り、
また1分程度後に画面が消えることを繰り返す事象のことです。
この事象は、HDMI接続のディスプレイでの動画編集作業中など、
PCの高負荷状態( = 消費電力が高い)時に起こりやすいです。
使用状況にもよりますが、この場合、まずは電源まわりを疑って下さい。
PCの周辺の電源タップが、タコ足配線になっていませんか?
使用しない機器の電源プラグを抜いたり、
PC本体やモニタの電源接続位置を、壁コンセントから近い位置に変更します。
スイッチが付いた電源タップのコンセントスイッチがOFFでも、
この現象が起きる場合がありますので、
使用しない機器の電源プラグを実際に抜いてみることをお勧めします。
※スイッチが付いた電源タップとは、以下のようなものです。

また、100円均一などで購入した安価な電源タップを介する場合も、
この現象が起きる場合がありますので、ご注意下さい。
冒頭に、 「HDMI接続の」と記載した通り、ディスプレイ用の
ケーブル種別を変更することでも改善の可能性があります。
具体的には、D-Sub15ピン接続
2014年5月25日日曜日
IT業界における本番リリース作業計画の「対策前進」とは
「対策前進」という言葉には、はっきりした定義が無いように思います。
私の経験上、トラブル時にその場で原因調査・対策の検討を行い、
都度実行することを指します。
「トライアンドエラー」 という 言葉に近いと思います。
本番リリース作業のタイムチャートを作成するときに、
「デッドライン」や「最遅戻し判断」 という用語と使われることが多いです。
「○時までは対策前進、△時に未解決の場合は旧設定に戻す。」
という使い方をします。
本番リリース作業には、トラブルが付き物ですが、
闇雲に時間を使って調査を行うのはマズイので、何時まで調査を行うか
本番リリース作業の計画時に各制約を考慮の上、決定しておくべきです。
私はネットワークエンジニアなので、自業務の例を挙げます。
本番リリース作業の計画時には、以下3点がポイントです。
(1)何時まで顧客環境のメンテナンス許可を取ってあるか(借用時間)
(2)リリース作業自体の所要時間(オンスケ作業時刻)
(3)旧設定に戻すのはどれだけ時間がかかるか(戻し所要時間)
顧客環境のネットワーク機器を設定変更する作業を、
17:00~18:00 で予定しており、旧設定への戻しは1時間。
作業には顧客立会が必要かつ、最長で21:00までという制約があるとします。
この制約の場合、ポイントとなる時間は以下です。
(1)・・・ 21:00
(2)・・・ 1時間
(3)・・・ 1時間
上記を考慮してタイムチャートを考えると下記になります。
■設定変更
17:00~18:00
■(トラブル時)対策前進
18:00~20:00
■旧設定への戻し作業
20:00~21:00
この場合、
「借用時間及び戻し作業時間を考慮し、トラブル時は対策前進、
20:00の時点で解決できない場合、旧設定へ戻す。」
という本番リリース作業計画となります。
私の経験上、トラブル時にその場で原因調査・対策の検討を行い、
都度実行することを指します。
「トライアンドエラー」 という 言葉に近いと思います。
本番リリース作業のタイムチャートを作成するときに、
「デッドライン」や「最遅戻し判断」 という用語と使われることが多いです。
「○時までは対策前進、△時に未解決の場合は旧設定に戻す。」
という使い方をします。
本番リリース作業には、トラブルが付き物ですが、
闇雲に時間を使って調査を行うのはマズイので、何時まで調査を行うか
本番リリース作業の計画時に各制約を考慮の上、決定しておくべきです。
私はネットワークエンジニアなので、自業務の例を挙げます。
本番リリース作業の計画時には、以下3点がポイントです。
(1)何時まで顧客環境のメンテナンス許可を取ってあるか(借用時間)
(2)リリース作業自体の所要時間(オンスケ作業時刻)
(3)旧設定に戻すのはどれだけ時間がかかるか(戻し所要時間)
顧客環境のネットワーク機器を設定変更する作業を、
17:00~18:00 で予定しており、旧設定への戻しは1時間。
作業には顧客立会が必要かつ、最長で21:00までという制約があるとします。
この制約の場合、ポイントとなる時間は以下です。
(1)・・・ 21:00
(2)・・・ 1時間
(3)・・・ 1時間
上記を考慮してタイムチャートを考えると下記になります。
■設定変更
17:00~18:00
■(トラブル時)対策前進
18:00~20:00
■旧設定への戻し作業
20:00~21:00
この場合、
「借用時間及び戻し作業時間を考慮し、トラブル時は対策前進、
20:00の時点で解決できない場合、旧設定へ戻す。」
という本番リリース作業計画となります。
2014年5月11日日曜日
Excelで指定したセル以外を保護して編集を禁止する
自分が作成したExcelのファイルでも、他の人に記入してもらいたい時があります。
しかし、他の人にファイルを渡して記入を依頼しても、
計算式などが削除されてしまうと面倒なことになります。
それを防ぐために、「シートの保護」という機能が便利です。
例として、黄色セル以外は編集を禁止したい とします。
特に何も設定しないと、このように黄色セル以外も編集されてしまいます。
編集を許可するセル の1つを選択します。
[Ctrl]を押しながら、編集を許可するセルを全てクリックして選択します。
この状態で右クリックから「セルの書式設定」を選択します。
※[Ctrl]+[1]でも同じ画面を表示することができますので便利です。
「保護」タブから「ロック」のチェックをはずし、「OK」をクリックします。
「校閲」タブから「シートの保護」をクリックします。
ここは必要に応じて選択すれば良いのですが、
他者に編集を許可するセルだけを、選択・編集許可する場合は
「ロックされたセル範囲の選択」のチェックを外して「OK」をクリックします。
これで、黄色セルだけが編集可能になりました。
他のセルは選択できなくなっているはずです。
しかし、他の人にファイルを渡して記入を依頼しても、
計算式などが削除されてしまうと面倒なことになります。
それを防ぐために、「シートの保護」という機能が便利です。
例として、黄色セル以外は編集を禁止したい とします。
特に何も設定しないと、このように黄色セル以外も編集されてしまいます。
編集を許可するセル の1つを選択します。
[Ctrl]を押しながら、編集を許可するセルを全てクリックして選択します。
この状態で右クリックから「セルの書式設定」を選択します。
※[Ctrl]+[1]でも同じ画面を表示することができますので便利です。
「保護」タブから「ロック」のチェックをはずし、「OK」をクリックします。
「校閲」タブから「シートの保護」をクリックします。
ここは必要に応じて選択すれば良いのですが、
他者に編集を許可するセルだけを、選択・編集許可する場合は
「ロックされたセル範囲の選択」のチェックを外して「OK」をクリックします。
これで、黄色セルだけが編集可能になりました。
他のセルは選択できなくなっているはずです。
2014年4月27日日曜日
挿入・削除しても乱れない、Excelでの連番入力方法
Excelを使用して、連番を入力したいとき、
皆さんはどのように入力しているでしょうか。
行をコピー挿入、削除しても番号を乱れさせずに
追加させるには、最初の行に[1]を、次の行に以下の計算式を入力して、
2行目から下に計算式をコピーして下さい。
=INDIRECT(ADDRESS(ROW()-1,COLUMN()))+1
※上のセルの値に、1を加えた値を表示する という意味の計算式です。
一般的によく使用されているのは・・・
以下のように最初のセルに[1]、次の行に[2]を入力する、または、
2つ目のセルに (下図の場合ですと =B2+1)と入力をしてから 、
セル右下のフィルハンドルをドラッグ(またはダブルクリック)、
オートフィル機能を利用して、
連番を入力することが多いのではないかと思います。
ただし、この方法では、行をコピーして・・・
、「コピーしたセルの挿入」を選択した場合、
[6]が2行ある状態になってしまいます。
これを防ぐために、前述の計算式
=INDIRECT(ADDRESS(ROW()-1,COLUMN()))+1
とオートフィル機能を使うと、
右クリックから「コピーしたセルの挿入」を選択しても、
連番が重複したりして、乱れることはありません。
ちなみに削除の場合も、
連番が乱れることはありません。
皆さんはどのように入力しているでしょうか。
行をコピー挿入、削除しても番号を乱れさせずに
追加させるには、最初の行に[1]を、次の行に以下の計算式を入力して、
2行目から下に計算式をコピーして下さい。
=INDIRECT(ADDRESS(ROW()-1,COLUMN()))+1
※上のセルの値に、1を加えた値を表示する という意味の計算式です。
一般的によく使用されているのは・・・
以下のように最初のセルに[1]、次の行に[2]を入力する、または、
2つ目のセルに (下図の場合ですと =B2+1)と入力をしてから 、
セル右下のフィルハンドルをドラッグ(またはダブルクリック)、
オートフィル機能を利用して、
連番を入力することが多いのではないかと思います。
ただし、この方法では、行をコピーして・・・
、「コピーしたセルの挿入」を選択した場合、
[6]が2行ある状態になってしまいます。
これを防ぐために、前述の計算式
=INDIRECT(ADDRESS(ROW()-1,COLUMN()))+1
とオートフィル機能を使うと、
右クリックから「コピーしたセルの挿入」を選択しても、
連番が重複したりして、乱れることはありません。
ちなみに削除の場合も、
連番が乱れることはありません。
2014年4月26日土曜日
Excel 2013 起動時「スタート画面」を表示せず新規ブックを開く
今とても幅広く使用されているのはExcel 2010かと思いますが、
現在はExcel 2013がリリースされており、
私のPCもExcel 2013がインストールされています。
まず戸惑ったのが、起動時に以下の画面が表示されることです。
以下の画面は、Excel 2013から追加された、「スタート画面」です。
[Esc]キーを押下するか、「空白のブック」をクリックすると、
従来のExcelブックの画面になりますが、毎回この操作をするのも手間ですよね。
今回は、この「スタート画面」を表示させなくする方法を記載します。
「スタート画面」が表示された状態で
[Esc]キーを押下するか、「空白のブック」をクリックしてから
「ファイル」 をクリックします。
「オプション 」をクリックします。
「基本設定」→「このアプリケーションの起動時にスタート画面を表示する」の
チェックを外し、「OK」 をクリックします。
以上で、新規Excel起動時にExcel 2010以前と同様の状態になります。
現在はExcel 2013がリリースされており、
私のPCもExcel 2013がインストールされています。
まず戸惑ったのが、起動時に以下の画面が表示されることです。
以下の画面は、Excel 2013から追加された、「スタート画面」です。
[Esc]キーを押下するか、「空白のブック」をクリックすると、
従来のExcelブックの画面になりますが、毎回この操作をするのも手間ですよね。
今回は、この「スタート画面」を表示させなくする方法を記載します。
「スタート画面」が表示された状態で
[Esc]キーを押下するか、「空白のブック」をクリックしてから
「ファイル」 をクリックします。
「オプション 」をクリックします。
「基本設定」→「このアプリケーションの起動時にスタート画面を表示する」の
チェックを外し、「OK」 をクリックします。
以上で、新規Excel起動時にExcel 2010以前と同様の状態になります。
2014年4月25日金曜日
ネットワークスペシャリスト試験に一発合格する勉強方法
私は、平成24年秋の情報処理技術者試験で、
ネットワークスペシャリスト試験に受験1回目で合格しました。
合格できたときはとても嬉しかったので、
皆さまにもこの嬉しさを味わってもらうべく、試験の対策等を
私が実施した経験に基づいて情報提供しようと思います。
特に、近い境遇の方は、似たような対策を練れば合格可能かと思いますので、
ぜひネットワークスペシャリスト取得を!
ネットワークスペシャリストが役立つ、
ネットワークエンジニアの仕事内容についてはこちらをご参照下さい。
■受験時の力量
○実務
・サーバ構築、維持管理2年
・ネットワーク設計、構築、維持管理4年
○資格
・基本情報技術者試験(FE)
・CCNAを失効して3年
※応用情報技術者試験(AP)はあと一歩で不合格の経験あり。
■受験の動機
CCNAを取得した状態でインフラエンジニアになったわけですが、
新人時代からサーバ案件に従事することになり、
気付くとCCNAは失効していました。
会社からの指令で入社2年目に基本情報技術者は取得したものの、
実務経験6年であるインフラエンジニアの取得資格が、
基本情報技術者のみということが、妙に寂しく思えました。
ネットワークスペシャリストは国家試験なので、
CCNAのように「気付いたら失効」という心配もありません。
また会社からの評価アップも見越して、受験を決意しました。
■使用した教材・テキスト
○全体
実務でネットワークを扱っているとはいえ、
やはり知っている知識は偏りが生じるものかと思います。
なので、体系的に学習するために「情報処理教科書」を使用しました。
○午前対策
例年、過去問からの使い回し問題がかなりの割合で出題されますので、
以下のページでひたすら過去問と回答の組み合わせを暗記しました。
試験体系が現行の体系になった平成21年以降の問題を
反射で解けるくらいにやり込んでおけば問題ないと思われます。
過去問WEB問題集 情報処理技術者試験 合格への道
万全を期すなら、更に過去の問題も解いた方が良いと思われます。
○ 午後対策
やはり過去問が一番だと思います。
この情報処理教科書 に掲載された過去問題を解きつつ、
に掲載された過去問題を解きつつ、
解説を読んで理解することが重要です。
付録の過去問や解説は、印刷してファイルに綴じました。
躊躇なく書き込みが出来た方が勉強は捗ると思います。
私の場合、過去4年分を2回ずつ解き、解説を繰り返し理解しました。
最初のうちは、午後II問題なんて30%程度しか得点できませんでしたが、
回数をこなすにつれて、問題文からヒントを探すコツがわかってきました。
例えば、以下のような例が必ず設問に絡んできます。
問題分を読みながら、アンダーラインを引くようにしましょう。
「この一文は、何のために記述されているのだ?」と
疑いを持って問題文を解析することがとても重要です。
・○○機能は、現在使用されていない (否定系の文章)
・なお、○○は××する手順となっている (文末に付け加えられた不自然な文章)
前者は、問題文特有の制約を考慮した上での回答を求める設問に関係し、
後者は、設問と問題文の辻褄を合わせるために後から追加された文章だと、
私は考察しています。
■学習時間
平成24年4月~10月までのおよそ半年間、
トータルで150時間ほど勉強したと思います。
主に、通勤中に午前対策を行い、
早く帰れた帰宅後及び、週末に午後I、午後II問題を解いていました。
■最後に
計画を立てて、少しずつでも勉強進めて積み重ねることが、
結果を出す一番の近道だと思います。
ネットワークスペシャリスト試験に受験1回目で合格しました。
合格できたときはとても嬉しかったので、
皆さまにもこの嬉しさを味わってもらうべく、試験の対策等を
私が実施した経験に基づいて情報提供しようと思います。
特に、近い境遇の方は、似たような対策を練れば合格可能かと思いますので、
ぜひネットワークスペシャリスト取得を!
ネットワークスペシャリストが役立つ、
ネットワークエンジニアの仕事内容についてはこちらをご参照下さい。
■受験時の力量
○実務
・サーバ構築、維持管理2年
・ネットワーク設計、構築、維持管理4年
○資格
・基本情報技術者試験(FE)
・CCNAを失効して3年
※応用情報技術者試験(AP)はあと一歩で不合格の経験あり。
■受験の動機
CCNAを取得した状態でインフラエンジニアになったわけですが、
新人時代からサーバ案件に従事することになり、
気付くとCCNAは失効していました。
会社からの指令で入社2年目に基本情報技術者は取得したものの、
実務経験6年であるインフラエンジニアの取得資格が、
基本情報技術者のみということが、妙に寂しく思えました。
ネットワークスペシャリストは国家試験なので、
CCNAのように「気付いたら失効」という心配もありません。
また会社からの評価アップも見越して、受験を決意しました。
■使用した教材・テキスト
○全体
実務でネットワークを扱っているとはいえ、
やはり知っている知識は偏りが生じるものかと思います。
なので、体系的に学習するために「情報処理教科書」を使用しました。
○午前対策
例年、過去問からの使い回し問題がかなりの割合で出題されますので、
以下のページでひたすら過去問と回答の組み合わせを暗記しました。
試験体系が現行の体系になった平成21年以降の問題を
反射で解けるくらいにやり込んでおけば問題ないと思われます。
過去問WEB問題集 情報処理技術者試験 合格への道
万全を期すなら、更に過去の問題も解いた方が良いと思われます。
○ 午後対策
やはり過去問が一番だと思います。
この情報処理教科書
解説を読んで理解することが重要です。
付録の過去問や解説は、印刷してファイルに綴じました。
躊躇なく書き込みが出来た方が勉強は捗ると思います。
私の場合、過去4年分を2回ずつ解き、解説を繰り返し理解しました。
最初のうちは、午後II問題なんて30%程度しか得点できませんでしたが、
回数をこなすにつれて、問題文からヒントを探すコツがわかってきました。
例えば、以下のような例が必ず設問に絡んできます。
問題分を読みながら、アンダーラインを引くようにしましょう。
「この一文は、何のために記述されているのだ?」と
疑いを持って問題文を解析することがとても重要です。
・○○機能は、現在使用されていない (否定系の文章)
・なお、○○は××する手順となっている (文末に付け加えられた不自然な文章)
前者は、問題文特有の制約を考慮した上での回答を求める設問に関係し、
後者は、設問と問題文の辻褄を合わせるために後から追加された文章だと、
私は考察しています。
■学習時間
平成24年4月~10月までのおよそ半年間、
トータルで150時間ほど勉強したと思います。
主に、通勤中に午前対策を行い、
早く帰れた帰宅後及び、週末に午後I、午後II問題を解いていました。
■最後に
計画を立てて、少しずつでも勉強進めて積み重ねることが、
結果を出す一番の近道だと思います。
2014年4月13日日曜日
Windows7のタスクバーでXP風に各タイトルを表示&クイック起動を追加
先日の「上へ」ボタンの記事 同様、Windows7を使用する際、
WindowsXPを長く使ってきた方は、タスクバーにも違和感を覚えたはずです。
主に、以下の2点に違和感を感じるはずです。
(1)下記のように、タイトルが表示されず、何を表示しているのかわかりにくい
(2)WindowsXPでは下記のように表示された「クイック起動ツールバー」がない
今回は、上記2点をWindowsXP風にタスクバーをカスタマイズしてみます。
タスクバーを右クリックし「プロパティ」を選択します。
「小さいアイコンを使う」と「結合しない」を選択し、「OK」をクリックします。
Windows Media Playerのアイコンが残りっぱなしになるので、
右クリックをし、「タスクバーにこのプログラムを表示しない」を選択します。
タスクバーが細くなり、タイトルが表示されるようになりました。
次に、クイック起動を追加してみます。
それには新しくフォルダを作成する必要があります。
どこでも良いのですが、今回は「ドキュメント」配下に作成します。
任意の名前でフォルダを作成します。
今回は「quick」という名前でフォルダを作成しました。
タスクバーを右クリックし、「ツールバー」→「新規ツール バー」を選択します。
先ほど作成したフォルダを選択し、「フォルダーの選択」をクリックします。
タスクバーを右クリックし「タスクバーを固定する」を選択しチェックを外します。
タスクトレイ付近に、先ほど作成したフォルダ名が表示されていますので、
フォルダ名の左にあるツブツブした部分をタスクバー左端 までドラッグします。
タスクバーに表示されていた内容がタスクトレイ付近に
移動しているので、この左にあるツブツブした部分を
クイック起動のスペースが確保できるあたりまで左にドラッグします。
この時点では下記のように表示されているはずです。
選択したフォルダ名(下記ではquick)を右クリックし、
「ボタン名の表示」と「タイトルの表示」を選択してチェックを外します。
クイック起動に追加したいものを、マウス右ボタンでドラッグするなどして、
作成したフォルダにショートカットを作成します。
※初回だけはこのような手順でショートカットを作成する必要があります。
下記のように表示されるようになります。
クイック起動に追加するときは、[Ctrl] + [Shift] を押しながら、
ドラッグすると、とても楽に追加できます。
タスクバーを右クリックし「タスクバーを固定する」を選択しチェックを付けます。
これで、Windows7のタスクバーでXP風に各タイトルを表示し、
クイック起動も追加することができました。
WindowsXPを長く使ってきた方は、タスクバーにも違和感を覚えたはずです。
主に、以下の2点に違和感を感じるはずです。
(1)下記のように、タイトルが表示されず、何を表示しているのかわかりにくい
(2)WindowsXPでは下記のように表示された「クイック起動ツールバー」がない
今回は、上記2点をWindowsXP風にタスクバーをカスタマイズしてみます。
タスクバーを右クリックし「プロパティ」を選択します。
「小さいアイコンを使う」と「結合しない」を選択し、「OK」をクリックします。
Windows Media Playerのアイコンが残りっぱなしになるので、
右クリックをし、「タスクバーにこのプログラムを表示しない」を選択します。
タスクバーが細くなり、タイトルが表示されるようになりました。
次に、クイック起動を追加してみます。
それには新しくフォルダを作成する必要があります。
どこでも良いのですが、今回は「ドキュメント」配下に作成します。
任意の名前でフォルダを作成します。
今回は「quick」という名前でフォルダを作成しました。
タスクバーを右クリックし、「ツールバー」→「新規ツール バー」を選択します。
先ほど作成したフォルダを選択し、「フォルダーの選択」をクリックします。
タスクバーを右クリックし「タスクバーを固定する」を選択しチェックを外します。
タスクトレイ付近に、先ほど作成したフォルダ名が表示されていますので、
フォルダ名の左にあるツブツブした部分をタスクバー左端 までドラッグします。
タスクバーに表示されていた内容がタスクトレイ付近に
移動しているので、この左にあるツブツブした部分を
クイック起動のスペースが確保できるあたりまで左にドラッグします。
この時点では下記のように表示されているはずです。
選択したフォルダ名(下記ではquick)を右クリックし、
「ボタン名の表示」と「タイトルの表示」を選択してチェックを外します。
クイック起動に追加したいものを、マウス右ボタンでドラッグするなどして、
作成したフォルダにショートカットを作成します。
※初回だけはこのような手順でショートカットを作成する必要があります。
下記のように表示されるようになります。
クイック起動に追加するときは、[Ctrl] + [Shift] を押しながら、
ドラッグすると、とても楽に追加できます。
タスクバーを右クリックし「タスクバーを固定する」を選択しチェックを付けます。
これで、Windows7のタスクバーでXP風に各タイトルを表示し、
クイック起動も追加することができました。
登録:
投稿
(
Atom
)